Windows 10 поставляется с Microsoft Edge, как веб - браузер по умолчанию, предназначен для современного Интернета. Некоторые web - сайты, использующие старые технологии, не будут правильно загружаться в Edge. По этой причине, Microsoft продолжает поставлять свой браузер, чтобы предложить поддержку совместимости для старых веб - страниц. Если вы редко используете старые сайты, которые требуют использования IE 11, или вы используете другой веб - браузер: Chrome или Firefox в качестве альтернативы для загрузки некоторых страниц, то можно полностью удалить Internet Explorer из Windows 10.
Приступим к практике, как удалить Internet Explorer из Windows 10
- Нажмите "Поиск".
- Введите в строку панель управления.
- Выберите из списка.
- Нажмите на "Программы" (удаление программ).
В открывшимся окне:
- Включение, отключение компонентов.
- Найдите в списке IE. Отключите его.
- Соглашаетесь на предупреждение. Перезагружаем компьютер.

После выполнения этих шагов "интернет эксплорер" больше не будет доступен на вашем компьютере. Вы не найдете его в списке в меню Пуск. Удаление web-браузера не будет окончательно удален из вашей системы, а это значит, что вы можете восстановить приложение в любое время. Он просто полностью отключится и не будет функционировать. Если вы передумаете, вы можете использовать те же самые шаги, упомянутые выше. Не рекомендую удалять "Интернет Експлорер 11" полностью. Microsoft Edge еще находится в стадии разработки. Explorer поможет Вам иногда загрузить некоторые веб страницы, которые используют старые веб-технологии.
Причин, по которым многие пользователи ПК задаются вопросом, как удалить Интернет Эксплорер, множество. зачастую работают быстрее, обеспечивают более высокий уровень безопасности и содержат больше возможностей, о которых пользователи Интернет Эксплорер 11 на Винодовс 7 могут только мечтать.
К сожалению, осуществить абсолютно безопасное и полное удаление Internet Explorer из Windows не получится. IE 11 больше чем просто браузер — он работает в качестве базовой технологии для целого ряда внутренних процессов Windows, включая обновления, функциональность операционной системы и многое другое. Поэтому перед тем, как удалить браузер из Виндовс 7, взвесьте все за и против.
В интернете освещается множество способов того, как полностью удалить Internet Explorer, но многие из них могут лишь навредить компьютеру, да и удаляться программа будет долго. Перед тем как приступать к ее удалению, рекомендуется ознакомиться с максимально безопасными методами решения проблемы. По мнению экспертов, удаление стандартных компонентов системы вызывает слишком много проблем и не стоит того, даже если данный процесс производился обходными путями.
Так как удаление Internet Explorer является не лучшим решением, вы можете безопасно отключить этот браузер и использовать альтернативный в качестве единственного способа получения доступа к интернету на компьютере с Windows.
Также можно использовать два браузера одновременно на одном компьютере. При этом один из них должен запускаться по умолчанию, но оба будут иметь свободный доступ к интернету.
Рассмотрим два метода, которые дадут тот же результат, что и удаление Internet Explorer, но исключат вполне реальную возможность возникновения серьезных проблем, связанных с функционированием операционной системы.
Отключение Internet Explorer через «Задание программ по умолчанию»
Одним из способов отключения Internet Explorer в Windows 7 является использование утилиты «Задание программ по умолчанию».
Сначала нужно проверить альтернативное средство доступа к интернету, например Chrome или Firefox, а затем следовать простым шагам для отключения Internet Explorer:
- Нажмите на кнопку «Пуск», затем перейдите к «Панели управления».
- В окне «Панели управления» откройте «Программы по умолчанию».
- В окне «Программы по умолчанию» нажмите на кнопку «Задание программ по умолчанию».
- Когда все программы отразятся на экране, нужно будет выбрать из списка браузер.
- После этого выберите умолчания для данной программы, убрав галочки напротив расширений файлов, которые программа должна открывать.
- Нажмите на кнопку «Сохранить». Windows 7 применит изменения и автоматически закроется.
Поскольку Windows Update требует использования Internet Explorer, обновление системы вручную больше не будет возможным. Автоматическое обновление, если эта функция включена, следует продолжать без изменений.
Помните, что, даже если отключаете Internet Explorer, вы на самом деле не удаляете его, и ваша Windows 7 продолжит использовать его без вреда для компьютера с целью выполнения ряда внутренних процессов.
Отключение IE через настройки доступа программ и умолчаний
Другой вариант схож с предыдущим и тоже начинается с «Панели инструментов». Убедитесь, что вы установили и проверили альтернативный браузер, например Chrome или Firefox, а затем следуйте простому алгоритму:
- Через «Пуск» откройте «Панель управления».
- Перейдите на «Программы по умолчанию». Выберите «Настройки доступа программ и умолчаний».
- Нажав на пункт «Другая», вы увидите список настроек, в раскрывшемся поле выберите используемый по умолчанию браузер и уберите флажок напротив IE, то же можно сделать и с другими стандартными программами — убрать галочки, если они вам не нужны.
- Нажмите «ОК», после чего Windows применит все параметры. Процесс может занять некоторое время.
Если вы захотите отменить эти изменения в будущем, выполните действия, перечисленные выше, но на этот раз верните флажок напротив IE.
Эти способы помогут вам отключить стандартный браузер, убирать его вовсе не обязательно, поэтому задумываться о том, как удалить Internet Explorer 11, не придется.
Видео инструкция
Думаю что не стоит никого знакомит с браузером Internet Explorer. Если Вы пришли к мнению, что браузер по умолчанию от Microsoft Вам больше не нужен и Вы собираетесь удалить Internet Explorer, то я Вас огорчу: Internet Explorer, будучи частью операционной системы Windows, не подлежит удалению. Internet Explorer является неотъемлемой частью, компонентом операционной системы Windows. А это значит что Internet Explorer нельзя . Но если же Вам приспичило удалить IE по каким-то причинам, например таким:

то Вы легко можете выключить его. Тут нужно заметить, что IE не часть, а компонент операционной системы, и как и все остальные компоненты, может быть либо отключенным, либо включенным. Таким образом мы можем добиться визуального удаления браузера Internet Explorer. Конечно же, некоторые основные компоненты не подлежат и такому вмешательству.
Как удалить Microsoft Internet Explorer?
А если быть точнее, то как отключить Internet Explorer? Включение или отключение компонентов Windows происходит в окне Включение и отключение компонентов Windows Панели управления. Чтобы добраться до неё, Вам нужно пройти по пути:
- Панель управления.
- Программы и компоненты.
- Включение и отключение компонентов Windows.
Так же Вы можете использовать , чтобы быстрее добраться до этого пункта. В открывшемся окне Вы увидите список доступных компонентов, некоторые из которых установлены, а некоторые не установлены. Галочка напротив пункта Internet Explorer говорит о том, что данный компонент установлен в систему. Чтобы убрать IE, Вам нужно снять галочку и нажать кнопку ОК .

Скорее всего Вас предупредят о том, что внесение таких изменений может отрицательным образом сказаться на работоспособности компьютера, ведь функционал Internet Explorer используются некоторые другими инструментами Windows. После того как Вы согласитесь и с этим, Вам необходимо дождаться окончания процесса «удаления» Internet Explorer, после чего перезагрузить компьютер для внесения изменений.
Как обновить Internet Explorer?
Так же в данной статье хотелось бы рассказать о том, как можно обновить версию браузера Internet Explorer в операционной системе Windows. А для этого нам достаточно знать то, что уже было сказано выше: Internet Explorer является компонентом операционной системы Windows, а это значит, что браузер обновляется так же, как и вся операционная система — через Центр Обновления Windows . Отсюда следует, что если у Вас компьютер настроен на автоматическое получение обновлений, что сильно рекомендуется, то и браузер Internet Explorer будет обновляться автоматически.
Как удалить последнюю версию Internet Explorer?
Так же у некоторых пользователей старых операционных систем может возникнуть желание вернуть старую версию браузера Internet Explorer, после того, как он обновится. Ну не понравилась новая версия, подавай мне старую. В таком случае необходимо пройти по окнам:
- Панель управления.
- Программы и компоненты.
- Просмотр установленных обновлений.
В последнем окне Вам необходимо найти не понравившийся пакет обновлений для Internet Explorer, выделить его и нажать на кнопку Удалить . После этого так же желательно перезагрузить компьютер.
Как включить или отключить компоненты Windows
Данным способом Вы можете как добавить, так и убрать из системы такие компоненты, как Hyper-V, Telnet-сервер, проигрыватель Windows Media и другие распространенные компоненты зависимости от своих потребностей. Так, если Вам нужно , то Вы можете активировать Hyper-V. А если Вы пользуетесь сторонним проигрывателем видео, то можете отключить Windows Media Player.
Многие пользователи интересуются, можно ли удалить Internet Explorer. Деинсталлировать IE можно, и для каждой операционной системы этот процесс проходит немного по-разному.
Специалисты и опытные пользователи советуют не удалять браузер. Если он не нравится, лучше просто не использовать и поубирать ярлыки с рабочего стола. В принципе ничего страшного от удаления Internet Explorer не произойдет, но стоит позаботиться об установке нового обозревателя до деинсталляции IE.
Удаление IE 11 в Windows 7
Деинсталляция Internet Explorer 11 из «семерки» проходит в несколько шагов. Первым делом требуется зайти в «Пуск» и выбрать «Панель управления». Затем нужно перейти во вкладку «Программы и компоненты». Для этого в поле «Просмотр» необходимо установить пункт «Значки».
После этого, в перечне установленных приложений необходимо найти Internet Explorer, выбрать его, кликнуть ПКМ и нажать «Удалить». Затем выскочит окно для подтверждения деинсталляции. По окончании процесса необходимо перезагрузить ПК.
После перезагрузки требуется скрыть обновление, чтобы браузер самостоятельно не установился. Для этого необходимо перейти в «Пуск», затем в «Панель управления», а потом «Центр обновлений Windows». Здесь необходимо поискать доступные обновления.
По окончании поиска следует кликнуть по «Необязательные обновления». В появившемся списке требуется найти Internet Explorer 11, щелкнуть по нему ПКМ и выбрать «Скрыть обновление». После этого необходимо нажать OK.
Вследствие этих манипуляций браузер останется в операционной системе, но в версии ниже.
Полное удаление
Чтобы полностью деинсталлировать Internet Explorer 11, необходимо первым делом провести манипуляции, описанные выше, и только после этого приниматься к окончательному удалению браузера. Если на компьютер установлены версии ниже 11, тогда можно сразу приступать к деинсталляции.
Изначально необходимо перейти в «Пуск» и выбрать «Панель управления». Затем необходимо зайти в раздел «Программы и компоненты» и в нем выбрать пункт «Просмотр установленных обновлений». В появившемся списке необходимо найти Internet Explorer, выбрать его и кликнуть ПКМ, а потом «Удалить».
После деинсталляции и перезагрузки ПК, необходимо провести действия, описанные выше. Требуется отключить обновления, чтобы они заново не установились. В общем, получается, что деинсталляция браузера с компьютера состоит в удалении имеющихся версий от последней к первой.
Удаление IE в Windows 8 и 10
Удаление в последних версия ОС Windows проходит значительно проще, чем в «семерке». Необходимо перейти в «Пуск», затем в «Панель управления». Здесь следует выбрать «Программы и компоненты». Далее требуется нажать на «Включение или отключение компонентов Windows».
Затем следует найти в перечне Internet Explorer 11 и снять с него галочку. После этого на экране появится предупреждение, что отключение может сказаться на других компонентах компьютера. Здесь необходимо подтвердить удаление.
После этого начнется процесс деинсталляции браузера. Затем следует перезагрузить компьютер и все ярлыки, как и сам обозреватель исчезнут с операционной системы.
Пропадут все ассоциации для файлов HTML и других форматов. В операционной системе Windows 8 все компоненты, которым требуется подключение к интернету будут корректно работать. Также нормально будет работать ОС Windows 7.
Для полного удаления Internet Explorer, чаще всего можно использовать три способа.
Удаляем ярлыки
Первый очень простенький — убираем ярлыки с рабочего стола. Ищем значок программы на рабочем столе и нажимаем на нем правой кнопкой мыши.

Выбираем из предложенных опций «удалить ».
Так же поступаем на панели задач, вызвав правой
кнопкой мыши опции.
Выключаем Экплорер
Вторым вариантом является полное отключение обозревателя.
Открываем
панель «Пуск»
Затем активируем
« »
Ищем среди приложений — «Программы и компоненты
».
Здесь мы обнаруживаем все установленные программы по правую сторону, а по левую опции. Остановим выбор на Включение и отключения компонентов Windows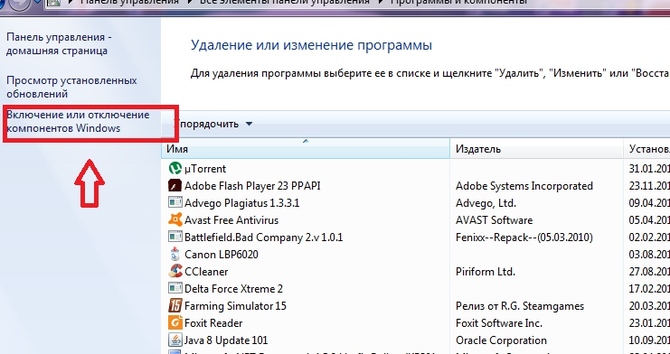
Перед нами отобразился список, выбираем «Internet
Explorer
»
Убираем пометку, после чего появится предупредительное окно, для подтверждения
действия жмем «да
».
Быстрое удаление
Третий, почти такой же способ, но с более быстрым входом в список компонентов .

Из выше написанного ясно, что удалить встроенную программу невозможно, но отключить вполне реально. Если обозреватель снова понадобиться, вы имеете возможность вернуть его , не забывая ставить по умолчанию, вновь запущенный браузер. По версиям пользователей, проблемы зачастую бывают при работе с интернетом или компьютером — долго грузится, из-за нескольких запущенных браузеров.
Устанавливая или удаляя софт, всегда перезагружайте компьютер или ноутбук!
Восстанавливаем исходную версию обозревателя
Не устраивает браузер Internet Explorer 11 версии? Приступим к удалению обновления на операционной системе Windows 7, т.к. при каждой перезагрузке компьютера будет восстанавливаться прежняя версия
. Запускаем меню Пуск
. Откроется рамка с двумя столбцами (нам нужна правая). Выбираем, где написано «панель управления
». Если у вас список по картинкам, то это выглядит так:
Следующий шаг — останавливаем выбор на строке с надписью «удаление программ
», запускаем утилиту для управления системой. Перед нами высветится список установленных программ, но нам нужны обновления
, поэтому клацаем с левой стороны на «просмотр установленных обновлений
».
Начнется загрузка всех системных улучшений, но необходимо найти именно наше, которое хотим удалить
.
Найдя, делаем выбор с начала левой, а после правой кнопочкой мыши и появится слово «удалить
».
При нажатии, компьютер у вас спросит, не передумали ли Вы? Уверенно жмите «да
».
Все, готово!
Чтобы обновления больше не поступали, делаем такую процедуру:
Открываем Пуск , заходим в «панель управления » и открываем графу «программы и компоненты ». Здесь нам нужно найти «центр обновлений Windows » с левой стороны открывшегося окна, после чего произойдет поиск доступных обновлений. Тут нам нужно отметить «необязательные обновления », найдя строку с надпись Internet Explorer . Правой клавишей мыши выбираем из предложенных действий «скрыть обновления ». В диалоговом окне делаем выбор: «да ».
Удаление на Windows 8, 10
Устранение ненужного браузера с Windows 8 и 10 аналогично. С единственной разницей, в панель управления можно попасть быстрее – выбрав шестеренку на открывающейся панели справа. В остальном процесс повторяется:
- Открываем «панель управления », где находим «удаление программ »
- Запускаем «включить и отключить компоненты », и снимаем галочку с обозревателя
- После чего, подтверждаем свое действие и перезагружаем систему