У Вас есть загрузочный DVD-диск или флешка, теперь нужно сделать так, чтобы компьютер смог с них загрузиться.
Существует 2 способа загрузки компьютера с DVD-диска или флешки:
- Выбор устройства в загрузочном меню
- Изменение приоритета загрузки в BIOS
У каждого из способов есть плюсы и минусы.
Если вам требуется, например, установить Windows, то удобнее выбрать первый способ. А если вы постоянно работаете с загрузочными дисками, то удобнее способ второй.
Особенности выбора устройства в загрузочном меню
- На старых компьютерах (материнских платах) функция отсутствует. В этом случае придётся менять приоритет в BIOS.
- При выборе устройства в меню компьютер загружается с этого устройства 1 раз. Это удобно при установке Windows - не надо возвращать загрузку с HDD после первой перезагрузки.
Особенности изменения приоритета в BIOS
- Работает как на новых, так и на старых компьютерах.
- Изменение приоритета постоянно, т.е. действует до следующего изменения, а не одну загрузку как в случае с меню. Это не очень удобно при установке Windows с флешки, приходится возвращать загрузку с HDD после первой перезагрузки.
Как войти в загрузочное меню или BIOS?
Универсальной кнопки не существует ни для входа в загрузочное меню ни для входа в BIOS. Всё зависит от производителя компьютера (материнской платы), все они разные - клавиши тоже разные. Самый правильный способ найти нужную клавишу - прочитать инструкцию от компьютера (материнской платы). Для некоторых самых распространённых плат - клавиши приведены ниже.
Едино лишь время, когда надо эти клавиши нажимать - во время самотестирования сразу после включения компьютера (англ. - Power-On Self-Test или POST). Если не вдаваться в подробности, длится POST от включения компьютера до начала загрузки операционной системы (появление логотипа или меню выбора ОС). Выглядит проход POST примерно так:
На экране отображается приглашение: Press DEL to run Setup , что означает - нажмите DEL для входа в BIOS Setup . DEL - самая распространённая клавиша, но есть и много других - об этом ниже.
Во время POST может отображаться графическая заставка с названием производителя компьютера или материнской платы.
Клавиши для входа в меню загрузки и краткая инструкция
Как отмечалось выше, у каждого производителя своя клавиша для входа в меню загрузки. Вот небольшой список самых распространённых из них:
Выглядит загрузочное меню примерно так:

Вам остаётся лишь выбрать нужное устройство из списка. Если всё сделано правильно, диск или флешка записаны корректно, загрузка/установка должна начаться.
Клавиши для входа в BIOS и краткая инструкция по изменению приоритета загрузки
Для входа в BIOS Setup используйте клавишу соответствующую производителю компьютера или материнской платы, вот их небольшой список:
Acer (Aspire, Altos, Extensa, Ferrari, Power, Veriton, TravelMate): | F2 или Del |
Acer (старые модели): | F1 или Ctrl +Alt +Esc |
F2 или Del |
|
Compaq (Deskpro, Portable, Presario, Prolinea, Systempro): | |
Compaq (старые модели): | F1 , F2 , F10 , или Del |
Dell (Dimension, Inspiron, Latitude, OptiPlex, Precision, Vostro, XPS): | |
Dell (старые и редкие модели): | Ctrl +Alt +Enter или Fn +Esc или Fn +F1 или Del или Reset дважды |
ECS (Elitegroup) | Del или F1 |
eMachines (eMonster, eTower, eOne, S-Series, T-Series): | Tab или Del |
eMachines (некоторые старые модели): | |
Fujitsu (Amilo, DeskPower, Esprimo, LifeBook, Tablet): | |
Hewlett-Parkard (HP Alternative, Tablet PC): | F2 или Esc или F10 или F12 |
Hewlett-Parkard (OmniBook, Pavilion, Tablet, TouchSmart, Vectra): | |
Lenovo (3000 Series, IdeaPad, ThinkCentre, ThinkPad, ThinkStation): | F1 или F2 |
Lenovo (старые модели): | Ctrl +Alt +F3 , Ctrl +Alt +Ins или Fn +F1 |
MSI (Micro-Star) | |
F2 , F10 или Del |
|
Sony (VAIO, PCG-Series, VGN-Series): | F1 , F2 или F3 |
Toshiba (Portege, Satellite, Tecra): | F1 или Esc |
Менее распространённые горячие клавиши для входа в BIOS Вы найдёте .
Кроме того, что существует несколько основных производителей BIOS (AMI, Phoenix - Award), так ещё и производители компьютеров (материнских плат) модифицируют BIOS под конкретную модель. В результате нельзя создать универсальную инструкцию даже по изменению одной функции (приоритета загрузки), на каждом компьютере будут отличия. Можно лишь примерно показать, как это делается, а точную инструкцию ищите в документации к компьютеру (материнской плате).
Для навигации по BIOS и изменения параметров используйте стрелки на клавиатуре, клавишу Enter и + \- .
AMI
Перемещаемся стрелками на вкладку Boot , заходим в Boot Device Priority :
На следующем рисунке мы видим, что загрузка последовательно выполняется: с флоппи-дисковода (Floppy Drive), жёсткого диска (Hard Drive), а третье устройство не используется (Disabled).
Если мы хотим произвести загрузку с DVD-диска, нам необходимо изменить приоритеты так, чтобы первым устройством стал DVD-привод. Стрелками переключаемся на первое устройство (1st Boot Device ), нажимаем Enter и выбираем в появившемся меню CDROM . C флешкой всё аналогично.
Нажимаем F10 и подтверждаем выход с сохранением (Save and Exit) выбором .
Phoenix-Award
Входим в Advanced BIOS Features :
Если мы хотим произвести загрузку с DVD-диска, нам необходимо изменить приоритеты так, чтобы первым устройством стал DVD-привод.
Стрелками переключаемся на первое устройство (First Boot Device ), меняем на CDROM . C флешкой всё аналогично.
Нажимаем F10 и подтверждаем выход с сохранением (Save and Exit).
Знаете другие клавиши или хотите уточнить? Комментарии открыты!
Приятного использования!
В этой статье мы расскажем о том, как загрузиться с USB-диска , и о некоторых проблемах, связанных с этим.
Внимание! Для настройки BIOS компьютера на загрузку с флешки необходимо, чтобы флешка была подключена к компьютеру. Подключите флешку в USB-порт, перезагрузите компьютер, и только потом заходите в BIOS или вызывайте Boot menu.
Когда это понадобится
В большинстве случаев загрузиться с USB-носителя требуется для:
- установки операционной системы;
- диагностики проблем;
- тестирования аппаратной части;
- удаления вирусов на компьютере.
Для того, чтобы загрузиться с флешки, не обязательно заходить в настройки BIOS, изменять параметры и сохранять их. Зачастую достаточно вызвать Boot-меню во время отображения экрана POST и выбрать загрузку с USB.
Однократная загрузка с флешки
В зависимости от производителя ноутбука или материнской платы стационарного компьютера, за вызов boot-меню могут отвечать разные клавиши. Чаще всего это F8, F10, F11, F12 или Esc . Ищите подсказку на экране при загрузке компьютера. Обычно она звучит как Boot Menu или Press .. to select boot device :
В Boot Menu , выберите USB-HDD :

Если загрузиться с флешки не получается, войдите в настройки BIOS и установите следующие значения параметров:
USB-HDD
: Enabled
USB-Floppy
: Enabled
Legacy support
: Enabled
External device Boot:
Enabled
Secure Boot
: Disabled
В разных биосах у разных производителей встречаются разные параметры. Не думайте, что все эти параметры обязательно вам встретятся на одном компьютере. Мы просто перечислили названия всех возможных параметров, которые могут влиять на загрузку с USB flash .
Настройка загрузки с флешки в параметрах BIOS
Этот способ пригодится, если:
- вы часто загружаетесь с USB или постоянно работаете в ОС, загруженной с USB:
- вы не хотите вызывать Boot-меню каждый раз, когда вам нужно загрузиться с USB.
1. При загрузке компьютера нажмите клавишу для входа в настройки BIOS. Чаще всего это Del, F2 или F10 . Если у вас не получается войти в БИОС с помощью этих клавиш, прочтите руководство к вашему компьютеру или вашей материнской плате и выясните, какая клавиша позволяет войти в настройки.
2. Если у вас AMI BIOS, перейдите в раздел Boot => Boot Device Priority и в качестве первого загрузочного устройства выберите флешку.
Если у вас AWARD BIOS, войдите в раздел Advanced BIOS Features и в настройке First Boot Device выберите USB-HDD .
Сохраните настройки.
Применение флеш-накопителя для такой цели является удобным. Рассмотрим, как запустить компьютер или ноутбук с флешки.
Начинать нужно с выбора одного из альтернативных действий:
- Изменение в BIOS порядка загрузочных устройств;
- Выбор загрузочного устройства в Boot Menu.
В настройки BIOS Utility нужно сперва попасть . Попадают в них клавишами Delete (чаще) или F2 (самые распространённые случаи).
Вызов БИОС должен быть предпринят до загрузки ОС - при первом чёрном экране или отражении логотипа производителя.
Иногда то, что требуется нажать - можно успеть рассмотреть на картинке начального экрана:

Изменение загрузки в UEFI
Программное обеспечение UEFI является графическим и изменение загрузочных устройств доступно на уровне интуиции:

Большинство вариантов, как правило, предполагают изменение загрузочного порядка простым перетаскиваем мышью изображений дисков.
Действия в AMI BIOS
Перед заходом в Биос флешка заранее подключается к ПК.
Чтобы запустить компьютер или ноутбук с флешки выполняется такой операционный порядок действий:
- Сверху в меню кнопкой «вправо» выбирается пункт «Boot»;
- По клику «Hard Disk Drives» нажимается «Enter» по пункту «1st Drive» открывшегося меню;
- В списке находится название флешки - устанавливается курсор на него;
- Поочерёдно нажимается Enter и Esc;
- Затем в «Boot device priority» отбивается «Enter» по «First boot device»;
- Снова указывается флешка:

Работаем в БИОС AWARD
Выбор загрузочного устройства в Award BIOS осуществляется в настройках меню. Нужно в «Advanced BIOS Features» выбрать курсором «First Boot Device» и отбить «Ввод»:
В появившемся списке для того, чтобы загрузить компьютер или ноутбук с флешки устанавливается «USB-HDD» («USB-Flash»).
После этого нужно кнопкой Esc переместиться на уровень вверх выбрать пункт «Сохранить/выйти»:
Настраиваемся в H2O BIOS
Загрузиться usb флешкой в InsydeH20 BIOS можно так:
- Клавишей «вправо» открыть «Boot» в главном меню;
- «External Device Boot» должно быть «Включено»;
- Управляющими клавишами F5 и F6 поставить «External Device» в первую позицию в разделе «Boot Priority»;
- Осуществить выход («Exit») из меню при сохранении настроек.
Перезагрузка компьютера будет осуществлена с нужного накопителя.
Без посещения БИОС (для Windows 8, 8.1 и 10 с UEFI)
Для таких устройств нужно через панель справа открыть вкладку «Обновление и восстановление», вызвать «Перезагрузить». А в панели «Особые варианты» на экране «Выбор действия» выбрать «Использовать USB-устройство». Там же будет ещё выбор сетевого подключения, DVD-диска.
Следующий экран предоставит список устройств, среди которых выбирается флешка.
При её отсутствии в списке - нажать «Просмотреть другие».
Сделанный выбор заставит компьютер перезагрузиться с выбранного накопителя.
Загружаемся через Boot Menu
Меню загрузки (Boot Menu, англ.) вызывается при включении подавляющего количества моделей ноутбуков/компьютеров. Являясь одним из инструментов BIOS или UEFI, позволяет осуществить выбор накопителя чтобы запустить компьютер в этом конкретном случае.
Этот метод удобно использовать для однократного выбора загрузочного устройства перед тем, как запустить ОС с Live CD , использовать флешку для установки ОС Windows и не только.
Ведь компьютер с флешки запускается далеко не часто - зачем же менять настройки BIOS?
ВАЖНО. Через меню Boot в некоторых ноутбуках есть возможность восстановить систему.
Путь в Boot Menu

Так же как БИОС (или UEFI) Boot Menu вызывается определёнными клавишами. Чаще других это F12, F11 или Esc. Возможны другие варианты. Иногда (не всегда) это видно по информации, появляющейся на экране монитора при включении компьютера.
Попадая в этот раздел можно увидеть список подключённых устройств, с которых возможно начать загрузку (жёсткий диск, флешка, диски, прочее). Возможен выбор сетевой загрузки компьютера или запуск восстановления ОС, используя резервный раздел.
Особенности входа в Windows 8, 8.1 и 10
Выключение ПК с ОС Windows 8, 8.1 и Windows 10 не является «выключением» в строгом смысле (гибернация). Поэтому вход в меню загрузки может не выполняться по указанным выше клавишам.
В таком случае нужно произвести одно из действий:
- Если удерживать «Shift» при выборе опции «Выключение», то ПК выключится «полноценно» и при последующем включении клавиши сработают;
- Использовать нужные клавиши при перезагрузке (а не при предварительном выключении);
- В «Панель управления» (вид - значки) / «Электропитание» / «Действия кнопок питания» — отключить включение быстрого запуска (иногда нужно «изменение сейчас недоступных параметров»):

Один из способов обязательно сработает.
Вход в Asus
Настольные компы с материнками Asus позволяют зайти в загрузочное меню по нажатию клавиши F8 (тогда же, когда жмётся Del или F9 для входа в БИОС).
С ноутбуками же - полная неразбериха:
В большинстве современных употребляется Esc;
Нужно пробовать все варианты!
Входим на Lenovo
С маркой Lenovo - чуть ли не проще всех - входим в заветное меню по клавише F12 практически для всех моделей ноутбуков / моноблоков.
Есть ещё кнопка со стрелкой рядом с питанием - по ней доступны другие варианты загрузки:
Попадаем на Acer
Для ноутбуков/моноблоков фирмы Acer работает клавиша F12. Но для некоторых чтобы вход в меню заработал - его нужно включить.
Для этого сначала входят в БИОС по клавише F2, а потом переключают параметр «F12 Boot Menu» так, чтобы он принял значение «Enabled» (по умолчанию - «Disabled»).
Потом настройки сохраняются перед выходом из БИОС.

Другие модели
Список клавиш для входа в Бут Меню для других фирменных моделей:
- HP - клавиша F9 или Esc, а затем - F9;
- Dell - F12;
- Samsung - Esc;
- Toshiba - F12.
Для материнских плат:
- Gigabyte - F12;
- Intel - Esc;
- Asus - F8;
- MSI - F11;
- AsRock - F11.
После ознакомления с этой публикацией вы гарантированно сможете осуществить запуск с флешки системы своего компьютера или ноутбука.
Оставляйте свои комментарии, делитесь своим опытом.
Если Вы решили установить Windows 10 с флешки, то один из шагов, который нужно будет выполнить – это и в настройках загрузки указать, что компьютер должен загружаться именно с флешки. Итак, вопрос стоит следующим образом: как в БИОС поставить загрузку с USB-флешки?
На самом деле ничего сложного здесь нет, за исключением лишь того, что ваш BIOS от моего может немного отличаться и Вам придётся искать похожие кнопки.
Итак, первым делом нам нужно попасть в БИОС. Для этого включаем компьютер или перезагружаем его если он уже включен и сразу после старта начинаем нажимать клавишу DELETE . Жмём несколько раз, до тех пор, пока не увидим программу BIOS. Выглядеть он может следующим образом:



На разных компьютерах и ноутбуках кнопка для входа в BIOS может отличаться. Например, на моём ноутбуке нужно использовать клавишу F2 . Также это могут быть клавиши F1, F8, ESC и другие. Конечно, в большинстве случаев чтобы нам нужно использовать DELETE или F2 . Всё остальное – это уже менее редкие случаи.
Когда BIOS будет запущен, можно будет приступать к настройкам. Используя стрелки на клавиатуре перейдите на вкладку Boot и нажмите Enter . Там нам нужно будет выбрать второй пункт Hard Disk Drives . Открываем его нажатием клавиши Enter .

Как видите у нас сейчас указан на первом месте жёсткий диск (HDD).

Заходим туда и в появившемся меню указываем свою флешку. В моём случае это USB: Corsair Voyager .

Выбрав её, она окажется на первом месте, вместо жёсткого диска. Теперь вернитесь на один уровень выше, нажав клавишу ESC .
Мы в знакомом нам окне. Переходим здесь на соседний пункт Boot Device Priority и открываем его.

Становимся на первый пункт и жмём Энтер .

Снова выбираем свою USB-флешку, и она в приоритете загрузок становится на первом месте. Отлично



В других БИОСах поставить загрузку с флешки можно немного по-другому. Например, на моём ноутбуке на вкладе BOOT сразу нужно открыть Boot Device Priority и далее используя клавиши F5/F6 поднять флешку на первое место.



На моём новом компе всё ещё проще! Там всё на русском языке и можно использовать мышку. В моём случае нужно открыть раздел SETTINGS и перейти на вкладку .


В новом окне выбираем свою флешку.


После того, как мы поставили загрузку с флешки остаётся сохраниться уже известным нам способом (клавиша F10 ).

На этом у меня сегодня всё, желаю вам удачно поставить загрузку с флешки и установить Windows 10 или любую другую систему на свой компьютер или ноутбук.
CD/DVD диски на сегодняшний день устарели. На смену им пришли USB накопители.
Необходимость загрузки с флешки может возникнуть при решении множества проблем:
- установке новой операционной системы;
- запуске в режиме Live Cd;
- для лечения компьютера от вирусов и вредоносных программ;
- для исправления ошибок, возникающих при загрузке операционной системы;
- предварительной установке дополнительных драйверов;
- сканировании жесткого диска на наличие проблемных секторов;
- запуске операционной системы, установленной на флешку.
Во многих системах по умолчанию загрузка с USB накопителя отключена. Из-за этого у пользователя, который хочет воспользоваться загрузочной флешкой, могут возникнуть проблемы с изменением настроек.
Особенности загрузки с флешки
Очередность выбора устройств для запуска определяется настройками Bios – встроенной микропрограммой, предназначенной для обеспечения доступа операционной системы к API устройств.
Чтобы загрузить систему с флешки, необходимо зайти в Bios и изменить порядок запуска, или воспользоваться специальным загрузочным меню. Но это не всегда просто сделать, поскольку версии и типы микропрограммы могут отличаться на разных материнских платах.
Если вам необходимо загрузиться с USB или любого другого накопителя, необходимо выполнить следующие действия:
- вставить диск или флешку;
- включить компьютер или перезагрузить его;
- войти в Bios или Boot menu и выбрать устройство USB;
- если подключенных устройств несколько, система автоматически предложит вам список для выбора необходимого.
Большинство современных материнских плат работает через технологию под названием UEFI. Это не просто более удобная графическая оболочка для микропрограммы Bios, а новое программное обеспечение, обладающее более широкими возможностями и гибкими настройками.
Материнские платы, работающие с uefi, получили множество новых способностей, например:
- осуществлять контроль температуры разных устройств и в связи с этим увеличивать или уменьшать скорость работы вентиляторов;
- регулировать частоту разгона центрального и графического процессора на тех материнских платах, где это предусмотрено разработчиком;
- работать со многими настройками Bios из специального ПО под управлением операционной системы Windows.
Видео: в BIOS выбрать загрузочное устройство
Материнская плата Asrock H77M-ITX
Самый простой способ загрузить систему с флешки – воспользоваться Boot Menu (меню загрузки). Для каждой современной материнской платы существует такая возможность. Чтобы узнать, какой комбинацией или клавишей можно это сделать, чаще всего достаточно читать системные сообщения. В крайнем случае, нужно обратиться к документации платы.
Asrock H77M-ITX позволяет выбрать вариант запуска при помощи кнопки «F11». С первой попытки может не получиться попасть в меню, поэтому клавишу требуется нажимать несколько раз. В случае неудачи, просто перезагрузите компьютер и повторите попытку.
В результате вы должны увидеть сине-голубой фон с надписью Asrock UEFI setup utility. В меню «Please select boot device» нужно выбрать необходимое устройство для загрузки.

Для настройки порядка запуска устройств в биосе материнской платы Asrock H77M-ITX, необходимо выполнить следующие действия:

После перезапуска компьютера вы должны увидеть начало запуска с флешки.
Материнская плата ASUS P8H77-I
Оказаться в биосе на компьютерах с материнской платой ASUS P8H77-I можно точно так же, как описано в предыдущем разделе, используя клавиши «Del» или «F2» . В меню выбора устройств для загрузки можно попасть при помощи кнопки «F8».
Интерфейс микропрограммы сильно отличается от предыдущей версии. Но названия различных меню настроек практически идентичны.
Для упрощения действий предусмотрен режим первичной настройки и дополнительный. В функции первичной настройки, то есть в главном окне, в которое вы попадаете при загрузке Bios, есть возможность выбора приоритета запуска. На картинке USB оно обозначено как с uefi.

Если после перезапуска системы загрузка с флешки не началась, необходимо перейти в «Расширенный режим». Это можно сделать при помощи кнопки «Дополнительно» или нажав клавишу «F7».

Для настройки приоритета необходимо выполнить следующие действия:

Комп перезагрузится, после чего должна начаться запуск с USB. Если этого не произошло, попробуйте поменять порт и повторить операцию.
Как загрузиться с загрузочной флешки в Award Bios
Новые материнские платы, работающие с uefi, намного проще в настройке. Однако потребность загрузиться с флешки может возникнуть и на более старых системах. Настройки для использования загрузочного USB накопителя могут немного отличаться, хоть принцип действия, рассмотренный ранее, одинаков.
Одна из самых известных версий Bios – это Award. Тут нет возможности вызова меню для выбора приоритета запуска. Поэтому сразу переходим к настройке биоса.
Для того чтобы загрузить систему с флешки на компьютере с материнской платой, работающей под управлением Award, нужно выполнить следующие действия:

Если запуск с необходимого накопителя не был произведен, нужно проверить еще один параметр: в меню «Integrated Peripherals» должен быть включен контроллер USB.
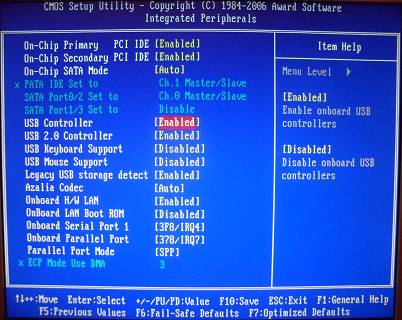
AMI BIOS
Эта система управления микропрограммой более современная, поэтому тут уже есть меню выбора очередности запуска. Активируется оно кнопкой «F11». Попасть в настройку биос можно при помощи кнопок «Del» или «F2».
Для выбора приоритета загрузки необходимо:

Phoenix-Award Bios
Phoenix-Award Bios встречается достаточно редко, и микропрограмма у него немного необычная. Есть поддержка вывода на экран меню быстрого выбора загрузочного накопителя, вызывается оно клавишей «F11».
Что интересно, в меню Phoenix-Award вы не найдете USB-HDD. Зато к выбору предоставлены другие подключаемые таким образом гаджеты, к примеру Zip, CDROM и Floppy . Для запуска с флешки нужно выбрать Hard Disk, а потом в списке появится необходимый USB-HDD.

Что касается управления приоритетами через Bios, то делается это практически идентично AMI.
Разница заключается в том, что в меню «Boot» необходимо выбрать следующие параметры:
- при помощи клавиш «+» и «-» меняем очередность. Первым должно стоять извлекаемое устройство (Removable Device);
- активировав Removable Device и нажав кнопку «Enter», выбираем флешку из выпадающего списка.

Возможность загрузить систему с флешки дают практически любые микросистемы Bios. Зная комбинации клавиш и необходимые пункты меню, можно быстро поменять приоритеты запуска.
Более современные материнские платы с uefi дают намного больше возможностей в управлении вашей системой. При необходимости можно запускать разные операционные системы с разных флешек для управления любым программным обеспечением.
>