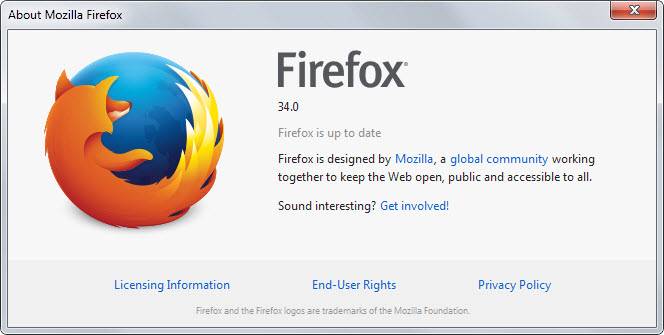Если вы оценили по достоинству интернет-обозреватель от Yandex, то отказаться от его использования будет достаточно трудно. Однако, встречаются ситуации, когда яндекс браузер не работает. С чем же это может быть связано и как исправить положение?
Основные проблемы, возникающие при использовании веб-обозревателя
Некоторые пользователи жалуются на то, что тормозит браузер яндекс. Подобное случается из-за разных причин, в том числе и с низкой скоростью интернета. Если вы уверены в своем провайдере, то попробуйте отключить расширения в программе. В случае, когда все равно тормозит yandex browser, рекомендуется .
Если медленно работает браузер яндекс и практически не загружаются веб-страницы, можно деактивировать режим турбо. Для этого переходим в Настройки-Показать дополнительные настройки. Здесь ставим галочку напротив Выключен в разделе Турбо. Часто именно этот режим является причиной, почему яндекс браузер тормозит.

Среди прочих проблем, возникающих в работе интернет-обозревателя, является отсутствие доступа к социальным сетям. Некоторые считают, что это из-за того, что плохо работает браузер яндекс. Но не всегда причина только в обозревателе. К примеру, если на экране появилось сообщение, что ваша страница заблокирована, необходимо обратиться к администрации ресурса. Если же глючит яндекс браузер, что делать рассмотрим далее. Распространенной причиной, по которой доступ закрыт, является вирус.
Так, если тормозит видео в браузере яндекс, попробуйте открыть его с другого обозревателя. В случае, когда там вы спокойно просматриваете файлы, продолжаем искать проблему в самой программе . Если тормозит браузер яндекс, что делать вы уже знаете. Но когда ошибка связана с вирусом, есть несколько вариантов действий. Для начала . Некоторые программы могут сделать так, что в итоге сильно тормозит браузер яндекс. Они ограничивают доступ веб-обозревателя в интернет, поэтому желательно их деактивировать хотя бы на время.
Другие причины
Давайте рассмотрим ситуацию, если яндекс браузер лагает, что делать в первую очередь. Проверьте скорость соединения, попробуйте отрыть обозреватель после того, как отключите антивирус. Если вы все равно не нашли причины, почему медленно работает браузер яндекс, то обратите внимание на наличие обновлений у программы. после выхода новых могут некорректно работать. Если же яндекс браузер после обновления тормозит, то лучше «откатить» систему назад, к тому моменту, когда все было в порядке. Иначе говоря, вернуть предыдущую версию обозревателя.
Если вы интересуетесь тем, если зависает яндекс браузер, что делать, то для начала перезапустите программу. При проблемах с автоматическим обновлением попробуйте скачать и установить их вручную.Когда яндекс браузер тормозит при запуске, то причина этого может заключаться в том, что включено много дополнений. Попробуйте отключить их, и, возможно, вопрос «виснет яндекс браузер, что делать?» больше не будет вас волновать.
На самом деле пользователи обозревателя от Yandex редко сталкиваются с проблемами в его работе. Но если вдруг яндекс браузер тупит, что делать вы теперь знаете. Если никакой из приведенных советов не помог, попробуйте переустановить программу, скачав сразу новую версию. Сказать, что яндекс браузер тормозит компьютер нельзя, поэтому спокойно пользуйтесь удобным и быстрым обозревателем при интернет-серфинге. Не забывайте только об обновлениях и периодической очиcтки кеша.
Сегодня мы постараемся разобраться с частой проблемой у пользователей, а именно — сильно тормозит Яндекс браузер. Сразу скажу, что эту проблему можно решить, если у вас современный компьютер. То есть в таком случае скорее всего что-то неправильно настроено в вашей Windows.
Если вы не помните после чего стал Яндекс браузер стал тормозить, то разберемся с причинами возникновения проблем. Первое что нужно понять, может просто ваш процессор не может справится с нагрузкой браузера? Сам браузер не нагружает компьютер, но вот страницы, которые занимают большой обьем оперативной памяти, спокойно могут нагружать процессор. Но чем? Вот этим — флеш-элементы (ролики, всякая реклама, много флеш-рекламы). Что делать? Установить расширение для блокировки рекламы в Яндекс Браузере.
Возможно у вас также тормозит не только Яндекс браузер, но и весь компьютер? Тогда советую , а вдруг поможет!Ну а теперь пройдемся по каждому способу исправления тормозов.
Яндекс.Браузер тормозит из-за рекламы
Как я уже писал, если много рекламы, и при этом она анимированная или что еще хуже — выполнена по технологии флеш, то это может стать причиной зависания браузера. Что делать? Установить расширение, которое полностью удалит рекламу. Но как это сделать? Очень просто — сперва заходим на этот сайт — https://adblockplus.org/ru/ и нажимаем кнопку Установить :

После этого, появится окошко где нужно будет нажать Добавить и расширение уже будет установлено. В настройках его можно будет также отключить и так называемую «ненавязчивую рекламу», хотя лично я так и не понял какую именно они имеют виду.
Тормозит Ютуб в Яндекс Браузере
Если у вас тормозит Ютуб, то это означает что неплохо было бы или установить флеш плеер, или обновить его. Но как? Отвечаю — просто =)
Часто тормозит видео онлайн в Яндекс браузере именно из-за того, что установлена старая версия флеш-плеера.
Я категорически настаиваю вам загружать флеш плеер только из официальных источников, то есть безопасных! Хакеры пользуются тем, что вам нужно обновить флеш плеер и предлагают его скачать с другого сайта, который очень похож на настоящий сайт Adobe. 90% что это специально сделано для того, чтобы вы установили помимо флеш плеера еще и вирус, так что будьте внимательны! Знаете что самое интересно? Что даже нормальные и безопасные софт-порталы предлагают не чистый установщик флеш плеера, а со всякими рекламными продуктами, которые вам даром не нужны =)Идем на этот сайт — https://get.adobe.com/flashplayer и нажимаем на Install now (также обратите внимание на галочку по поводу антивируса McAfee , возможно он вам просто не нужен, тогда снимите галочку):

После загрузки следуйте инструкциям, когда установите флеш-плеер, то рекомендую сделать перезагрузку.
Может пора очистить историю?
Если вы историю в браузере никогда не очищали, то она может немного тормозить работу браузера. Так что исправляем и очищаем историю, для этого в настройках выбираем пункт История:

И выбираем, что мы хотим очистить за все время, только будьте внимательны! Случайно не удалите пароли! Если вы удалите куки, то сохраненные пароли останутся, но придется на каждый сайт заново входить:

Есть ли у вас ненужные дополнения?
Может быть у вас есть какие-то дополнения, которые лучше все таки отключить? Переходим в настройках в раздел дополнений:

Отключение все дополнения (если вы установили дополнение которое блокирует рекламу, то его можно оставить, оно только пользу несет):

Как отключить флеш плеер в Яндекс.Браузере?
Возможно поможет полное отключение флеш плеера, так как все таки как ни крути, а процессор он нагружает при любом браузере.
Отключение флеш плеера в Яндекс.Браузере несомненно снизит нагрузку на процессор, но учтите, что при этом вы не сможете смотреть онлайн ролики или играть в онлайн-игры.Итак, вводим в адресную строку такой адрес: about:plugins , мы попадаем на страницу плагинов, где и можем отключить флеш плеер:

На этой странице еще можно отключить VLC Web Plugin — это чтобы отключить возможность просмотра видео в VLC-плеере , Yandex PDF Viewer — это для того, чтобы вы могли смотреть PDF-книги прямо в браузере, Chromium PDF Viewer — как я понимаю альтернативный просмотрщик PDF-книг (если вы не читаете книги, то эти плагины для чтения PDF-книг можно отключить).
Отключение/включение режима Турбо и некоторые другие настройки
Возможно вам поможет включение (или в редких случаях — отключение) режима Турбо в Яндекс Браузере. В общем меньше слов, больше дела — посмотрим что можно сделать в настройках.
Открываем настройки:

Теперь смотрим, что можно отключить, чтобы браузер перестал тормозить. Попробуйте включить режим Турбо, при этом режиме страницы будут сжиматься, картинки будут весить меньше, это может немного снизить нагрузку на процессор. В общем включаем Турбо в постоянном режиме:

Нажимаем на Показать дополнительные настройки , чтобы мы могли все настройки посмотреть:

Некоторые НЕ критичные возможности можно отключить, а какие именно — указаны на картинке (защиту от фишинга только не выключайте!):

Также вы можете отключить жесты мыши, или вы ими пользуетесь? Лично я — нет:

Кстати, сразу под этой настройки вы можете задать папку, в которую браузер будет сохранять файлы, если вы что-то будете качать (это так, вам на заметку).
Эти галочки также можете снять, разве что обновления браузера можете оставить, но я лично снял:

Аппаратное ускорение в принципе можно не отключать, чтобы было легче понять отключать или нет я скажу так: если у вас старый процессор, то скорее всего стоит отключить. Если новый и вы используете Windows 7 и выше, то отключать не стоит. В общем с этой настройкой можно поиграть и понять для себя, как лучше.
Также может быть такое, что Яндекс.Браузер тормозит из-за какого-то сайта. Такое бывает, когда на сайте много всякого хлама — в первую очередь я имею ввиду скрипты, которых очень много. Кстати, знаете что? Эти скрипты Java специально придуманы так, чтобы работать именно на вашем компьютере, то есть в браузере. Это нормально, но когда их максимум два-три, но не пару десятков. Такая страница может даже современный процессор загрузить!Ну вот на этом и все, в конце настроек браузера будет кнопка сброса их, возможно это вам поможет. Но помните, что после этого браузер будет полностью не настроен, то есть он будет в таком состоянии (в плане настроек) будто вы его только что установили.
Честно, очень надеюсь, что теперь не тормозит Яндекс.Браузер у вас!
Удачи вам, если что — пиши в комментариях, постараюсь помочь!
В статье рассматривается проблема замедления и сбоев в работе популярного браузера MozillaFirefox. Со временем, при постоянном серфинге веб-страниц, браузер начинает тормозить. Ускорить работу достаточно просто.
Настройка плагинов
Плагины – специальные дополнительные браузерные утилиты для просмотра различного контента. Плагины открываются в окне браузера, либо интегрируются в активную страницу.
Установка плагинов занимает минимум времени. Очень часто пользователь устанавливает плагины, которые не нежны в дальнейшем и забывает их выключить. Плагины работают в фоновом режиме, замедляя работу программы.
Плагины браузера Mozilla не удаляются, но можно отключить их. Если плагин является частью одного из расширений браузера, можно удалить его, тогда с расширением удалится соответствующий плагин.
Удалить плагин возможно только через программы и компоненты компьютера в Панели управления.
Если в Вашем браузере установлено слишком большое количество различных плагинов, при этом Firefox постоянно тормозит, следуйте нижеуказанным действиям:

Настройка расширений
Расширения – это приложения для браузера. Они позволяют блокировать нежелательную рекламу на веб-страницах, скачивать аудио и видео с разных Интернет-ресурсов и выполняют многие другие функции.
Если браузер тормозит очень сильно, это может свидетельствовать о большом количестве установленных расширений :

Отключенные расширения обозревателя настроить невозможно, для этого нужно повторно включать их.
Очистка истории
Все данные о посещениях веб-страниц, сохраненные пароли, cookie, данные о загрузках и расширениях – все это накапливается и хранится в базе данных обозревателя. Неочищенная история браузера – еще одна проблема того, почему firefox тормозит.
Ускоряем работу браузера с помощью очистки истории.

Для этого выполните такие действия:
- включите меню браузера;
- найдите пункт «Журнал»;
- сотрите недавнюю историю с помощью соответствующего пункта меню. В таком случае будет удалена вся история обозревателя за прошедший час;
- чтобы повысить эффективность работы браузера и устранить неполадки в его работе, очистите историю браузера за все время.
Видео: Adobe Flash Player заблокирован
Папка «Prefetch»
В момент каждого включения компьютера Windows всегда следит за тем, какие программы чаще всего открывает пользователь и с какими файлами работает. Все эти данные хранятся в форме небольших по размеру файлов в «Prefetch» - папке предварительной выборки.
При каждом включении компьютерная система обращается к файлам папки предварительной выборки, таким образом ускоряя процесс загрузки приоритетных для пользователя фалов и программ.
Для того, чтобы добавить приложение в папку «Prefetch» и сделать его приоритетным при каждом запуске системы, следуйте таким указаниям:

Теперь программа добавлена в папку предварительной выборки. Загрузка программ и ее работа ускорятся.
Firefox тормозит после обновления
Разработчики Firefox довольно часто выпускают обновления для браузера. Некоторые пользователи начали жаловаться на частые замедления и сбои в работе программы после установленных обновлений.
Самый простой способ решения данной проблемы – не устанавливать обновления браузера. В Firefox нет функции автоматической установки обновлений.
Для того, чтобы откатить установленной обновление браузера:
- скачайте предыдущею версию программы (предпоследняя версия обновленного браузера, как правило, отличается от новой только цифрой – предпоследняя версия имеет значение на один меньше);
- установите ее не удаляя обновленную версию обозревателя.
Очистка истории браузера при выходе
В браузере Firefox каждый пользователь может настроить функцию автоматического удаления истории при каждом выходе из браузера.
Для настройки автоочистки следуйте инструкции:

Теперь вся история будет удалятся при завершении сеанса работы обозревателя, база данных не будет перегружаться лишней информацией, а скорость работы браузера заметно увеличится.
Утилиты SpeedyFox и Firetune
Firetune – специализированная утилита для браузера Firefox, которая предназначена для того, чтобы пользователь мог адаптировать программу под свои нужды. Утилита позволяет подобрать набор надстроек для браузера, которые устранят проблему постоянного торможения и сбоев в работе.
Скачать программу можно с официального сайта. Всегда скачивайте самые последние версии утилиты, таким образом можно избавиться от ошибок и несовместимости в работе программы и компьютерной системы.

К программе Firetune прилагается вся подробная инструкция по использованию и настройкам.
SpeedyFox – небольшое бесплатное приложение для эффективного повышения производительности браузера Firefox. Скачать программу можно с официального сайта компании-разработчика.
После установки программы SpeedyFox закройте браузер. Запустите только что установленную утилиту и нажмите кнопку Ускорить мой Firefox.

Настройка реестра Windows
Дабы повысить производительность программ, в том числе и браузера, можно настроить реестр Windows.
Реестр – это системный инструмент, который нужен для того, чтобы просматривать и изменять системные параметры приложений и настроек системы.
Изменять параметры реестра компьютера могут только продвинутые пользователи, которые не навредят системе. Суть оптимизации работы Firefox через реестр заключается в том, чтобы удалить из реестра все скрытые расширения и файлы браузера.
В статье рассмотрены все основные способы оптимизации работы браузера MozillaFirefox. Все инструкции и указания помогут Вам наладить работу программы.
>Yandex браузер - бесплатное приложение для посещения интернет ресурсов. Как и любой другой браузер, если им долго пользоваться, накапливает разного рода информацию, а это в последствии может негативно отразиться на работе самого приложения и замедлить его работу.
Также часто из строя выходит служба автоматического обновления обозрвателя - версия устаревает, накапливаются сбои и т.д. Чтобы сразу исключить этот вариант, загрузите последнюю версию Яндекс Браузера с нашего сайта или главной страницы поисковика. Во время её установки, файлы обновятся, а старые ошибки устранятся. Если проблема не решена, читайте далее.
Рассмотрим несколько случаев и варианты их решения.
Первый и самый, наверное, часто встречающийся вариант – это очистка истории посещенных сайтов, сохраненных форм и так далее. В правом верхнем углу браузера нажмем на пиктограмму Настройка, затем выбираем пункт История, а в нем нажмем кнопку Очистить историю … . В появившемся окне с параметрами очистки ставим нужные галочки: "Очистить историю" и "Очистить историю загрузок".
Нажимаем кнопку Очистить историю и смотрим насколько ускорился браузер, если же это не помогло, то переходим к следующему пункту
Может медленно работать из-за накопившейся в нем информации, полученной от разных серверов в браузер. Это текстовые данные называемые cookie. Их можно очистить зайдя в пункт меню настройки история и нажать кнопку Очистить историю… Появиться окно с выбором времени удаления и параметрами удаления (т.е. что удалять) мы ставим галочку на cookie. Жмем очистить.
Но к выше указанным способам можно применить программу CCleaner , она также очищает cookie и историю браузера. Данная программа может очень пригодиться если у вас несколько браузеров.
Да, и не забудем про самый важный вариант, это большое количество ненужной рекламы на сайтах. Мы можем с легкостью отключить ее c помощью плагина ADBLOCK PLUS. После установки открываем Настройки браузера, переходим в Дополнения, ищем Адблок плагин и включаем его.
Еще одни вариант, но такое встречается редко, это большое количество toolbar в браузере. Они появляются, зачастую по невнимательности при установке разных программ. Лишние тулбары нужно будет убрать методом нажатия правой кнопки мыши на нужном тулбаре и снять с него галочку.
Вариант "очень устарел компьютер" также никто не отменял. Поэтому стоит его обновить либо понизить запросы к браузеру.
Стабильный и быстрый доступ к ресурсам сети – это основные требования, предъявляемые хорошему браузеру. Веб-обозреватель от компании Яндекс на все 100% соответствует современным требованиям. Однако случаются ситуации, когда программа начинает работать плохо, тормозить или вообще не грузится.
Причин нестабильной работы браузера может быть несколько. Рассмотрим, почему тормозит Яндекс браузер:
Низкая скорость соединения
Начнем с банальной, но не менее актуальной причины, почему тормозит Яндекс браузер и медленно открываются запрашиваемые сайты – соединение с сетью интернет. Это проблема скорее провайдера, чем программного обеспечения. Проверить скорость скачивания можно любой онлайн программой spid-test. Для этого открываем любой удобный поисковик и находим сервис по фразе «проверить скорость интернета»:
Далее следуя подсказкам самой программы проверьте соединение. Если показатели не соответствуют заявленным провайдером – обращайтесь в техподдержку, просите увеличить скорость. Возможно, за это придется внести дополнительную плату.
В этот же раздел проблем можно отнести проблемы с доступом к определенному ресурсу. Случаются моменты, когда стал тормозить какой-либо конкретный интернет ресурс. Для того, чтобы проверить – зайдите со своего браузера на любой другой сайт и убедитесь, что проблема не в этом.
Старая версия браузера
Переходя к проблемам программного обеспечения, первым делом стоит обратить внимание на установленную версию. Для этого:
- Открываем браузер;
- Переходим в Меню (три горизонтальные полоски в правой части окна браузера);
- Раздел «Дополнительно»;
- Находим пункт «О браузере»;
- В открывшемся окне проверяем текущую версию.

Если версия программы устаревшая, то будет предложено обновиться до актуальной. Необходимо обновить программу до рекомендуемой версии. Это устранит многие проблемы совместимости и безопасности.
Очистка истории
В процессе серфинга по сети браузер накапливает в локальных папках необходимую ему для работы информацию: временные файлы (кеш), историю посещений, файлы cooki, историю загрузок и прочее. Со временем большая часть этих накоплений устаревает и становится не актуальной, чем перегружает работу программы. Вследствие чего обозреватель тратит лишние ресурсы на подгрузку ненужного «мусора», и Яндекс браузер тормозит. Эта проблема устраняется очень легко и не требует особых знаний или умений.
Вариант 1 (через меню)
- Открываем Меню;
- Выбираем раздел «История»;
- В следующем окне опять выбираем «История».

Вариант 2 (горячие клавиши)
Для быстрого доступа к личной истории разработчики внедрили возможность доступа через сочетание клавиш Ctrl+H.
На открывшейся странице находим «Очистить историю» (справа вверху):

Во вплывающем окне отмечаем галочками разделы, которые хотим очистить, и выбираем временной диапазон для удаления:

Нажимая кнопку «Очистить историю», мы тем самым увеличиваем производительность программы.
Внимание! Данные удаляются безвозвратно, перед тем как удалить историю определите группы, которые вам не нужны. Удаление cooki и сохраненных паролей влечет за собой повторную авторизацию на сайтах, требующих этого. Запоминайте или записываете свои пароли. При очистке кеша привычные страницы в браузере при первом запуске будут грузиться дольше, но с последующими запусками все придет в норму, так как будет загружен актуальный кеш взамен устаревшего.
Сторонние вирусные расширения
Помимо встроенных опций, к любому веб-обозревателю можно добавить плагины, скрипты и расширения различных сторонних разработчиков. Так как программы разрабатываются разными людьми и с разными целями – они могут конфликтовать друг с другом, быть неоптимизированными и оттягивать часть производительности на себя. Зачастую неопытные пользователи устанавливают расширения с различных непроверенных источников, которые оказываются вирусными. В последнее время большое распространение получили так называемые «Майнеры» - вирусные программы, использующие ресурсы браузера и компьютера для майнинга криптовалют.
Что делать в таких случаях. Для решения этой проблемы необходимо воспользоваться сразу двумя вариантами:
- Отключение и удаление сторонних расширений;
- Очистка компьютера антивирусной программой.
Для отключения/удаления ненужных расширений:
- Открываем Меню.
- Выбираем пункт «Дополнения».
- В открывшемся окне выключаем/удаляем все дополнительные приложения, вызывающие подозрения.

Сбой работы Flash Player
Если в браузере не запускается видеоконтент, то в подавляющем большинстве случаев произошел сбой в работе плагина Flash Player. Большинство видеоресурсов использует флеш формат отображения. Единственным вариантом того, как исправить эту проблему, является обновление плагина до последней версии.
Обычно дополнения подобного типа обновляются автоматически, либо совместно с самим браузером. Но можно сделать это принудительно вручную. Для этого переходим на официальный сайт разработчика плагина https://www.adobe.com/ и нажимаем на большую желтую кнопку «Установить сейчас».


Возможно, после установки понадобится перезапустить обозреватель.
Турборежим
Иногда при запуске браузера могут не отображаться либо очень долго загружаться различные элементы, и у пользователя возникает вопрос – почему тормозит видео или не отображаются картинки, хотя скорости интернета достаточно. Ответ прост – в Яндекс браузере включен турборежим.
Дело в том, что данный режим предназначен для случаев, когда «железо» вашего компьютера имеет слабые характеристики, либо вы пользуетесь низкоскоростным или лимитным интернетом.
При включенной опции все сайты прогоняются через специальные сервера, где все содержимое по максимуму сжимается, чем может в некоторых случаях ускорить работу браузера Яндекс на компьютерах конечных пользователей с низкими характеристиками или слабым интернет соединением.
Отключить данный режим не сложно, для этого:
- Запускаем обозреватель Яндекс;
- Открываем меню;
- В выпадающем списке выбираем «Выключить турбо».
Или второй вариант:
- Открываем меню;
- Переходим в раздел «Настройки» (либо по прямой ссылке browser://settings/);
- Находим пункт «Турбо»;
- Выбираем необходимые настройки.

Совет! Если у вас периодически происходят падение скорости или ваш компьютер начинает тормозить при открытии нескольких вкладок в интернет обозревателе – выбирайте пункт «Автоматически включать при медленном соединении». В этом режиме браузер сам будет определять производительность и, если она будет недостаточна, – включать режим «Турбо», либо отключать его в случае ненадобности.
Оптимизация настроек обозревателя Яндекс
По умолчанию в данном браузере включены некоторые опции, которые отнимают часть производительности на свои нужды. Некоторые из них можно отключить.
- В открытой вкладке браузера переходим в меню;
- Пункт «Настройки»;
- Внизу страницы – «Дополнительные настройки»;
- Находим раздел «Личные Данные».

В данном разделе можно снять практически все галочки, кроме, пожалуй, опции «Заранее запрашивать данные, чтобы быстрее их загружать» – эта опция позволяет значительно увеличить скорость загрузки страниц.
Помимо этого, можно зайти в раздел «Система» расположенный там же, где и предыдущий – в дополнительных настройках. Здесь смело снимаем галочки с разделов «Разрешить работу приложений в фоновом режиме», так как некоторые приложения отнимают значительную часть ресурсов обозревателя для своей работы.
Кроме этого, рекомендуется отключить аппаратное ускорение, если при просмотре видео онлайн не замечается подтормаживания и зависания. В случаях медленной работы браузера Яндекс, данную характеристику лучше оставить включенной.
Если необходимо работать с большим количеством вкладок одновременно, обязательно включите режим «Выгружать из памяти неиспользуемые вкладки». Это снизит нагрузку и позволит распределить высвободившиеся ресурсы между другими процессами, чем заметно ускорит работу браузера.
Напоследок коснемся еще двух простых, но важных проблем, которые могут влиять на загрузку страниц, да и на всю работу программы в целом.
Вирусы
Если ваш браузер до определенного момента работал нормально, а потом резко стал тормозить, перестал запускаться по каким-то причинам с ярлыка (или ярлык вообще пропал), автоматически открываются страницы рекламного характера, то очень велика вероятность заражения системы вирусными программами.
Для решения этой проблемы, помимо штатной антивирусной программы, рекомендуем воспользоваться простыми программами-сканерами ведущих разработчиков антивирусного ПО.
Самой известной утилитой является Cureit от компании Dr. Web. Скачать ее можно с официального сайта разработчика совершенно бесплатно. После скачивания установочного пакета необходимо просто запустить сканер. Программу не надо устанавливать на компьютер, она работает в портативном режиме. После проверки ее можно удалить.
Нехватка производительности компьютера
В связи с тем, что рынок программного обеспечения не стоит на месте, а постоянно развивается, многие программы с выходом новых обновлений начинают завышать запросы по ресурсным требованиям. Еще вчера компьютер был мощным и тянул любой софт, а сегодня максимума ваших параметров мало даже для обычного браузера.
Решить эту проблему можно только обновлением параметров устройства. Как минимум необходимо добавить оперативной памяти.
Как видно из статьи – причин нестабильной работы (торможения) обычного браузера Яндекс может быть множество, мы разобрали наиболее актуальные и часто встречающиеся. Надеемся, что данная информация была вам полезна и вы решили свою проблему с работоспособностью своей программы для интернет серфинга.