С понятием физической памяти на компьютере знаком любой пользователь, таковой может служить встроенный или съёмный жесткий диск, на который записываются обрабатываемые данные. Современные жёсткие диски надёжны и долговечны, но у них есть один существенный недостаток – невысокая скорость чтения/записи. Поэтому помимо физической памяти все компьютеры оснащены этаким посредником между физическим диском и процессором – оперативной памятью или иначе ОЗУ, обладающей куда более высокой скоростью, чем любой HDD или SSD-диск.
Что такое файл подкачки и для чего он нужен
Впрочем, есть свои недостатки и у ОЗУ, из которых самым существенным на сегодняшний день является её относительно небольшой объём. А ведь помимо процессов самой системы, в неё записываются процессы всех пользовательских приложений, нередко очень требовательных к аппаратным ресурсам. И когда пользователь запускает программы, суммарный объём требуемой им памяти может превысить объём имеющейся на борту ОЗУ. В таком случае наблюдается резкое падение производительности вплоть до зависания отдельных программ или даже падения системы в BSOD.
Чтобы снизить риск развития такого малоприятного сценария, разработчиками был создан специальный файл, в которой система сбрасывает не помещающиеся в ОЗУ данные, а потом, когда часть оперативки освободится, возвращает их обратно. Называется он файл подкачки, в Windows 7/10 его также нередко называют виртуальной памятью или страничным файлом. Чтобы подробно объяснить принципы его работы, потребовалось бы прочесть целую лекцию, мы же ограничимся таким кратким пояснением: главная задача файла подкачки – обеспечение наилучшей производительности работы системы и программ в условиях повышенной нагрузки на оперативную память.
Как включить файл подкачки и какой должен быть его размер
Итак, что такое файл подкачки и для чего он необходим, надеемся, вам более или менее понятно, теперь самое время перейти к более сложной и интересное теме, а именно его настройке. По правде говоря, файл подкачки в Windows не нуждается в особой конфигурации за исключением некоторых частных случаев. Операционная система сама его создает и сама же определяет его размер исходя из физических и программных параметров компьютера. По умолчанию располагается этот файл в корне диска C, носит системное имя pagefile.sys и, как многие системные объекты, изменение которых без особой нужды нежелательно, является скрытым. Так что если вы хотите его увидеть, снимите в параметрах папок галку «Скрывать защищённые системные файлы».

Если файл подкачки есть в корне системного диска, скорее всего, он у вас включён. Чтобы убедиться в этом окончательно, откройте командой systempropertiesperformance «Параметры быстродействия».

Далее переключитесь на вкладку «Дополнительно» и найдите блок «Виртуальная память», где будет указан текущий размер файла подкачки. Если вдруг он окажется отключённым (размер 0), настоятельно советуем его включить. Нажмите в окне параметров быстродействия кнопку «Изменить», установите в следующем окошке галку в чекбоксе «Автоматически выбирать объем файла подкачки», включите радиокнопку «По выбору системы» и сохраните настройки.

Вот так просто поставить файл подкачки на Windows 7/10, но это что касается настроек по умолчанию. Вы можете задать собственный размер страничного файла, отключив автоматический выбор объёма и активировав радиокнопку «Указать размер». Несмотря на более чем достаточный опыт айтишников, однозначного мнения насчёт оптимального размера файла подкачки не существует. Традиционно считается, что его объём должен быть как минимум равен объему ОЗУ, но это очень приблизительно, хотя бы по той причине, что своп является динамическим и может увеличиваться по требованию операционной системы.
Итак, сколько ставить файл подкачки в Windows 7/10, если речь идет о его ручной настройке? Зависит это прежде всего от объёма оперативной памяти, разрядность системы не играет в данном случае принципиальной роли. Учитывая индивидуальность ПК, для расчёта размера виртуальной памяти предлагаем воспользоваться следующим методом. Запустив на ПК как можно больше программ, вкладок в браузере и т.д., откройте Диспетчер задач, перейдите на вкладку «Производительность» и запишите задействованный объем ОЗУ.

Полученное число умножьте на 2 и вычтите из результата реальный объём оперативной памяти. Итоговое значение будет равно рекомендуемому объёму страничного файла.
А вообще, чем меньше на ПК ОЗУ, тем больше должен быть своп. Так что если вы до сих пор сомневаетесь, как правильно настроить файл подкачки, воспользуйтесь данными этой таблицы, предложенной опытными системными администраторами:
Следует, однако, понимать, что приведенные здесь цифры также являются средними. Имеются примеры, когда файл подкачки необходим даже при наличии на ПК 16 и более Гб ОЗУ (таково требование некоторых программ). Также если вы имеете привычку оставлять много программ в фоне, рекомендуется увеличить размер файла подкачки на 20-30 процентов от приведенных выше значений. С другой стороны, если на вашем компьютере имеется достаточно памяти, вы не запускаете «тяжелых» программ, не замечаете снижения производительности, увеличивать его не стоит. Три гигабайта файла подкачки для 4/8 Гб ОЗУ вполне должно хватить для работы без «тормозов», чрезмерное же увеличение не только не ускорит систему, но, скорее, напротив, замедлит её, так как Windows придётся обращаться чаще не к оперативной памяти, а к более медленному файлу подкачки.
В каких случаях необходимо увеличить размер файла
С вопросом, какой размер файла подкачки установить, будем считать, что разобрались, теперь вкратце рассмотрим случаи, когда его необходимо увеличить. Вкратце, потому что основных причин всего две – ощутимое снижение производительности при запуске большого числа программ и появление ошибки «На компьютере недостаточно памяти».

Бывает и такое, что программа или игра при запуске требует наличия файла подкачки определенного размера. О том, как увеличить файл подкачки в Windows 7/10, теоретически было сказано выше, практически это выглядит следующим образом.

Предположим, что объём виртуальной памяти у нас установлен по выбору системы и нам нужно его увеличить. С помощью команды systempropertiesperformance заходим в параметры быстродействия, жмем изменить виртуальную память, снимаем галку автоматического определения размера файла подкачки системой и указываем собственный размер. С исходным и максимальным размерами можно не заморачиваться, выставляем в обоих полях одинаковые значения, жмём «Задать», сохраняем настройки и перезагружаем компьютер. Вот так просто изменить размер файла подкачки Windows.
Использование файла подкачки на SSD
Об использовании ФП на SSD-дисках следует сказать отдельно. Существует мнение, что на твердотельных накопителях файл подкачки не нужен, так как они, во-первых, и так достаточно быстры, во-вторых, многократная запись данных сокращает срок службы диска. Оба эти утверждения неверны. Какими бы ни были быстрыми SSD, они всё равно значительно уступают в плане пропускной способности ОЗУ и, если последней в определённый момент окажется недостаточно, пользователь немедленно ощутит снижения производительности системы.
К тому же объём записываемых в ФП данных на SSD не настолько велик, чтобы исчерпать ресурсы ячеек памяти (на это понадобятся многие годы). Более того, характеристики производительности SSD и основные модели использования файла подкачки как нельзя лучше подходят друг к другу, поэтому если на вашем компьютере имеется два диска и один из них SSD, то размещать файл подкачки рекомендуется именно на нём, как на самом быстром! К тому же не забывайте, что отключение ФП приведёт к невозможности диагностики критических ошибок в системе (создания дампа аварийной копии памяти).
Итак, нужен ли файл подкачки на SSD? С большей долей уверенности можно сказать что да, даже если система не включила его при установке. Исключение составляют ПК с очень большим объёмом ОЗУ (16 Гб и выше), но и тут не всегда всё так однозначно. Что касается продления жизни SSD посредством отключения/переноса ФП, здесь есть своя доля правды, так как практика использования твердотельных накопителей со всей очевидностью показала, что срок их службы напрямую зависит от приходящейся на них нагрузки.
Волноваться по этому поводу, однако, не стоит. При наличии на ПК достаточного объема ОЗУ файл подкачки на SSD будет использоваться минимально, к тому же существует много других и при этом более весомых факторов, влияющих на срок службы SDD, среди которых следует отметить дефрагментацию, гибернацию, TRIM, индексирование и другие функции.
Ну что же, надеемся, с вопросом, зачем нужен файл подкачки, мы разобрались. Конечно, в его использовании существует ещё немало тонкостей. Например, есть такие моменты, как перенос ФП с системного HDD на пользовательский, разделение, автоматическая очистка, использование специальных утилит для настройки, но это уже тема для отдельной статьи.
Файл подкачки или же своп-файл (от ориг. swap-file) - это скрытый файл виртуальной памяти.
Он используется системой в случае нехватки физической оперативной памяти (иначе ОЗУ).
Например, работающему приложению не хватает памяти, установленной ОЗУ. Тогда используется файл подкачки.
Приложение может записывать свои данные на него, а также считывать их при необходимости.
Располагается виртуальное хранилище на жёстком диске компьютера.
При недостаточном объёме физической оперативной памяти, своп вынужден использоваться постоянно.
При этом процесс обмена данным с жёстким диском занимает много времени, из-за этого значительно теряется производительность.
Если вам не хватает ОЗУ, а система постоянно использует файл подкачки в качестве дополнительного хранилища, купите оперативную память дополнительно.
Если нет ещё одного места(слота) для её установки, приобретите одну планку, но с увеличенным объёмом.
Устройство станет работать эффективнее.
Оптимальный размер файла подкачки
Существуют разные размеры и соотношения физической и виртуальной памяти.
Для приемлемой производительности минимальный объём файла подкачки должен быть равным размеру ОЗУ .
Максимально допустимое значение - вдвое больше.
К примеру, ваш компьютер имеет 2 Гб физической памяти, значит оперативной должно быть 2Гб или 4Гб соответственно.
Лучше всего задавать одинаковые значения и делать его статичным .
В этом случае файл системы меньше подвергается фрагментации.
Для чего это было сделано? Всё просто.
Благодаря этому снижается общая нагрузка на систему, а значит и возрастает производительность.
Можно ли повысить быстродействие, если своп остался динамическим? Конечно.
Для этого нужно просто запустить очистку файла после завершения работы операционной системы. Ниже мы расскажем, как это делать.
Очистка своп-файла
Для очистки файла подкачки нужно в командной строке прописать команду secpol.msc .
Для этого открываем Пуск → в командной строке вводим secpol.msc → нажимаем Enter .
После всех манипуляций перед нами должна открыться локальная политика безопасности.

Нажимаем на неё левой кнопкой мыши. Откроются дополнительные пункты, как на скриншоте:
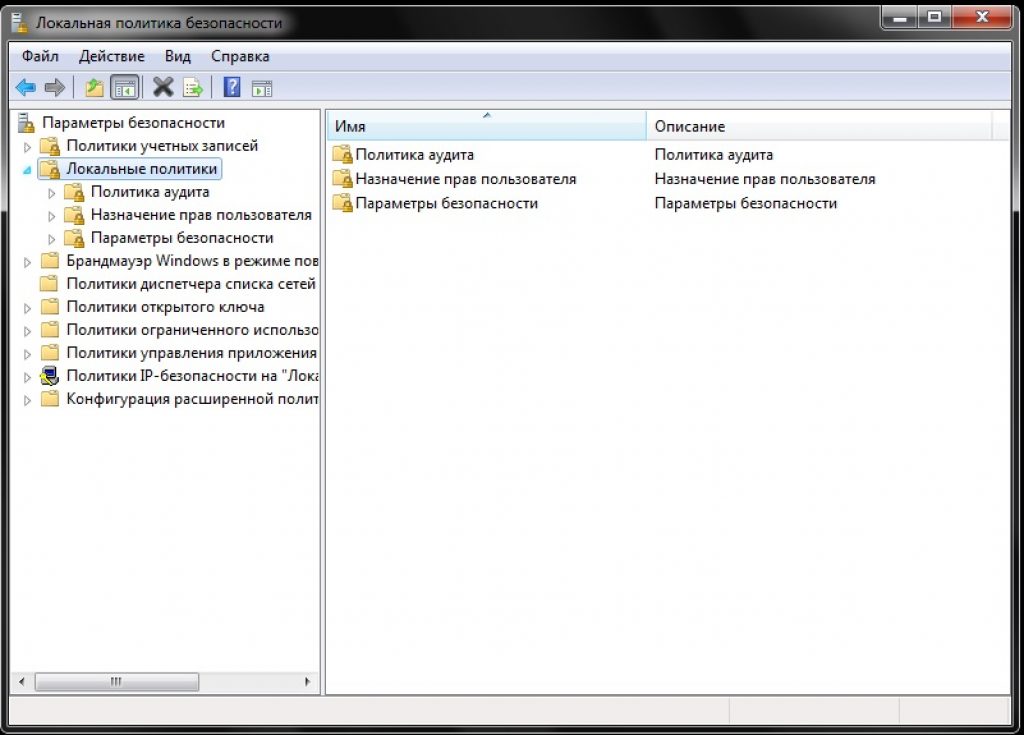
Из появившегося меню выбираем «Параметры безопасности» и нажимаем так же левой кнопкой.
Если всё сделано правильно, то перед вами появится список задач.
Ищем строку «Завершение работы: очистка файла подкачки виртуальной памяти» .
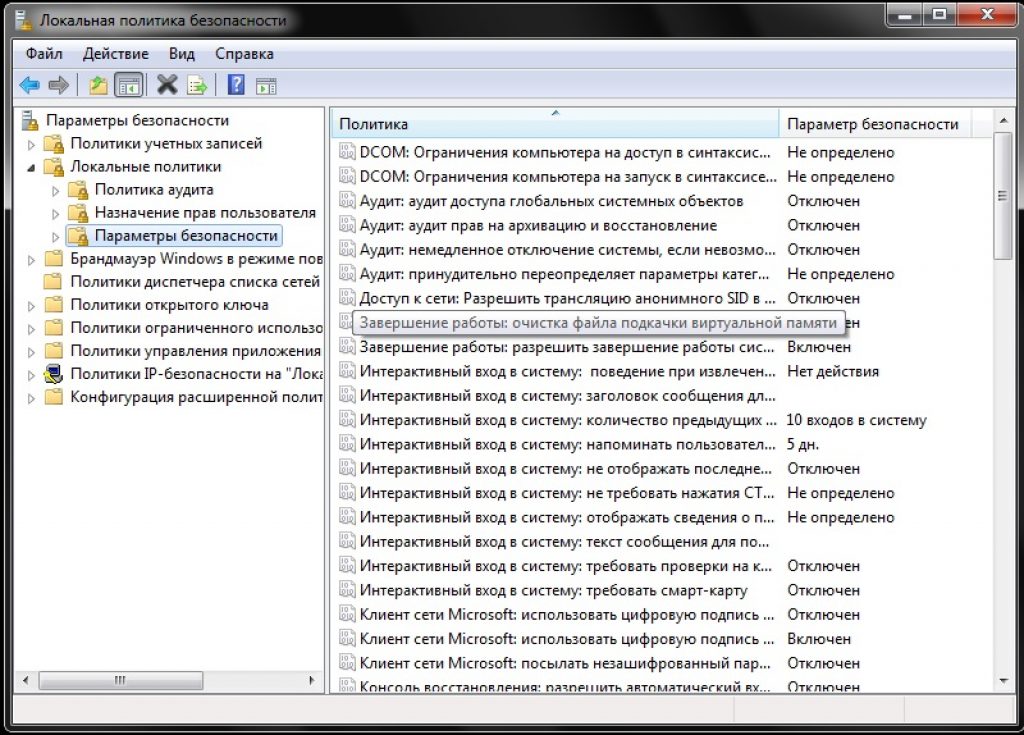
С помощью двойного щелчка открываем его.
Изменяем статус «Отключён» на «Включён» и нажимаем Применить .
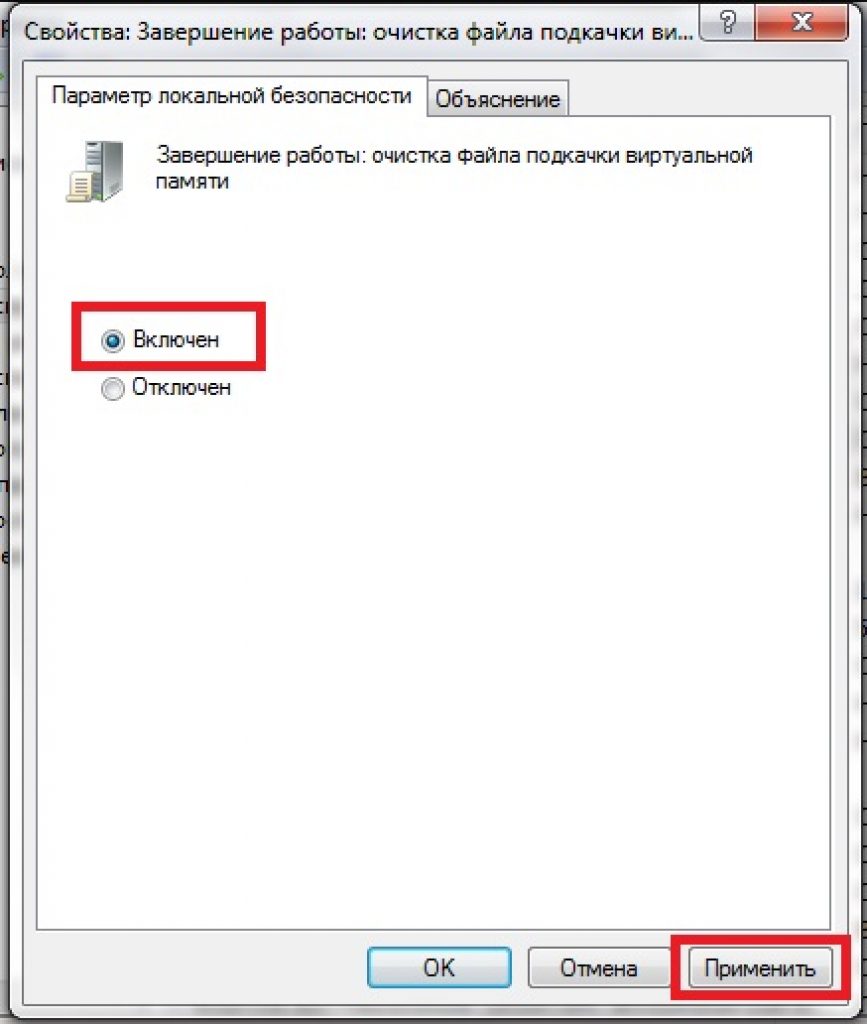
С этого момента вступают в силу внесённые вами изменения.
После этих действий свопа будет очищаться от лишнего мусора при каждом выключении компьютера.
Потрачено всего пять минут времени, а производительно уже улучшилась.
Выбор месторасположения файла
Функция прекращения работы также доступна для любого юзера.
Это оправданное действие, если вы не желаете терять производительность, а размеров физической оперативной памяти вам хватает.
Свопинг занимает уйму времени, а для некоторых пользователей гораздо легче вставить дополнительные планки ОЗУ.
Дополнительные планки, расширяющие ОЗУ гарантировано ускорят работу Windows и поднимут производительность в разы. На данный момент можно найти нужные комплектующие по довольно низких ценах, что совсем не ударит по вашему кошельку. Особенно актуально это для сравнительно слабых компьютеров.
Отключается файл подкачки следующим образом:
В разделе виртуальная память (как в него перейти указано выше) ставим галочку напротив надписи «Без файла подкачки» .

Включить нужную нам скрытую виртуальную память можно в том же разделе.
Для этого убираем галочку с пункта «Без файла подкачки» и ставим её напротив «Размер по выбору системы» .
При желании вы можете установить собственные значения, активировав поле «Указать размер» .
Какие именно значения для вас будут оптимальными, расписано выше.
Windows - Файл подкачки
Оптимизация файла подкачки на одном винчестере
Компания Microsoft по умолчанию сделала своп-файл динамическим, а, как мы выяснили, наилучшая производительность достигается при статическом файле.
Если у вас два и более жёстких дисков, то перенесите файл подкачки на любой, кроме системного.
Но что делать, если винчестер только один? Этот метод подходит именно для таких случаев.
Для начала нужно «разбить» жёсткий диск, создав на нём дополнительный раздел размером 2-3Гб.
Для этого можно воспользоваться специальными программами по типу PartitionMagic (PowerQuest Corporation), которые позволять разделить диск без потери данных.
Можно, конечно, использовать встроенную в Windows программу для деления диска на сегменты - Fdisk, но у неё много недостатков.
В том числе довольно сложный интерфейс, поэтому новичкам будет непросто.
Наш совет использовать быструю и сравнительно удобную PartitionMagic (PowerQuest Corporation).
Просто следуем указанному алгоритму. Скачиваем и устанавливаем программу.

Открываем её.
В правом верхнем углу щёлкаем левой кнопкой мыши и выбираем нужный диск (в данном случае, он только один).

Интерфейс программы (нерусифицированная версия)
В операционных системах Windows для работы используется так называемый файл подкачки, представляющий своего рода «расширение» оперативной памяти компьютера (виртуальная память) и обеспечивающий работу программ даже в том случае, когда физической памяти RAM недостаточно.
По умолчанию, Windows 8, 8.1 и Windows 7 автоматически определяют его параметры, однако в ряде случаев изменение файла подкачки вручную может помочь оптимизировать работу системы, иногда может быть целесообразно вообще отключить его, а в некоторых других ситуациях самое лучшее - ничего не изменять и оставить автоматическое определение размера файла подкачки. В этой статье - о том, как правильно настроить файл подкачки, в зависимости от того, как вы используете компьютер и его характеристик.

Как уменьшить или увеличить файл подкачки в Windows 7 и 8
Прежде чем рассказывать о том, какой размер файла подкачки оптимальный для различных сценариев, покажу, как вы можете менять этот размер или отключить использование виртуальной памяти Windows.

Для настройки параметров файла подкачки, зайдите в «Свойства компьютера» (правый клик по значку «Мой компьютер» - свойства»), после чего в списке слева выберите «Защита системы». Более быстрый способ сделать то же самое - нажать клавиши Win + R на клавиатуре и ввести команду sysdm.cpl (подойдет для Windows 7 и 8).

В диалоговом окне откройте вкладку «Дополнительно», а затем кликните по кнопке «Параметры» в разделе «Быстродействие» и тоже выберите вкладку «Дополнительно». Нажмите кнопку «Изменить» в разделе «Виртуальная память».

Как раз здесь вы можете настроить необходимые параметры виртуальной памяти:

- Отключить виртуальную память
- Уменьшить или увеличить файл подкачки Windows
Собственно, перейдем к тому, какой размер файла подкачки является оптимальным для ОС Windows.
Правильная настройка файла подкачки
В различных статьях, касающихся оптимизации Windows, можно встретить рекомендации отключить файл подкачки, если размер оперативной памяти составляет 8 Гб или даже 6 Гб, а также не использовать автоматический выбора объема файла подкачки. Логика в этом есть - при отключенном файле подкачки, компьютер не будет использовать жесткий диск в качестве дополнительной памяти, что должно увеличить скорость работы (оперативная память в разы быстрее), а при ручном указании точного размера файла подкачки (при этом рекомендуется указывать исходный и максимальный размер одинаковыми), мы высвобождаем место на диске и снимаем с ОС задачи по настройке размеров данного файла.
Примечание: если вы используете SSD диск, то лучше всего озаботиться установкой максимального количества RAM и полностью отключить файл подкачки, это позволит продлить жизнь твердотельного диска.
По моему мнению, это не совсем верно и в первую очередь, следует ориентироваться не столько на размер доступной физической памяти, сколько на то, как именно используется компьютер, в противном случае, вы рискуете видеть сообщения о том, что Windows недостаточно памяти.
Действительно, если у вас 8 Гб оперативной памяти, и работа за компьютером заключается в просмотре сайтов и нескольких игр, вполне вероятно, что отключение файла подкачки будет хорошим решением (но есть риск столкнуться с сообщением о том, что недостаточно памяти).
Однако, если вы монтируете видео, занимаетесь редактированием фото в профессиональных пакетах, работаете с векторной или трехмерной графикой, проектируете дома и ракетные двигатели, используете виртуальные машины, 8 Гб RAM будет мало и файл подкачки непременно потребуется в процессе работы. Более того, отключив его, вы рискуете потерять несохраненные документы и файлы при возникновении нехватки памяти.
Если вы не уверены, в том, сколько оперативной памяти вам нужно и какой размер файла подкачки будет правильным в вашей ситуации, попробуйте сделать следующее:
- Запустите на компьютере все те программы, которые, в теории, вы можете запустить одновременно - офис и скайп, откройте десяток вкладок YouTube в браузере, запустите игру (используйте ваш сценарий работы).
- Откройте диспетчер задач Windows, пока все это запущено и на вкладке быстродействие посмотрите, какой размер оперативной памяти задействован.
- Увеличьте это число на 50-100% (точного числа не дам, но рекомендовал бы 100) и сравните с размером физической оперативной памяти компьютера.
- То есть, к примеру, на ПК 8 Гб памяти, используется 6 Гб, увеличиваем в два раза (100%), получается 12 Гб. Вычитаем 8, ставим размер файла подкачки 4 Гб и можно быть относительно спокойным за то, что проблем с виртуальной памятью не возникнет даже при критических вариантах работы.

Повторюсь, это мой личный взгляд на файл подкачки, в Интернете вы можете найти рекомендации, значительно отличающиеся от того, что предлагаю я. Каким из них следовать - решать вам. При использовании моего варианта, вы, скорее всего, не столкнетесь с ситуацией, когда программа не запустится из-за недостатка памяти, но при этом вариант полного отключения файла подкачки (что я не рекомендую для большинства случаев) может в положительную сторону сказаться на производительности системы.
В почему-то не получается, а вообще скажется изменение размера файла подкачки каким-нибудь образом на быстродействии компьютера, на форуме подсказали ваш сайт, почитал я тут у Вас, понимаю, что вопрос для вас скорее всего неинтересный, но всё равно прошу вас помочь. Сергей.
Windows 7 увеличить файл подкачки
Почему же неинтересный Сергей, очень даже интересный. Я вам дам максимальную информацию о файле подкачки, а вы уже выбирайте то, что вам нужно. В Windows 7 увеличить файл подкачки
в некоторых случаях нужно обязательно, а так же перенести его с системного диска на другой.
Файл подкачки
или виртуальная память, а так же своп-файл, создаётся для увеличения размера доступной оперативной памяти. В процессе работы Windows 7 активно использует физическую оперативную память, когда её становится не достаточно, то операционная система обращается к созданному ей на жёстком диске файлу подкачки, имеющему всегда формат pagefile.sys
, используя его в качестве недостающей виртуальной памяти. И в случае надобности всегда обращается к этому файлу, храня в нём данные не поместившиеся в оперативку.
- Примечание : По умолчанию Windows 7 сама выбирает размер файла подкачки и располагается он на диске с операционной системой, но лучше будет, если файл подкачки будет расположен НЕ на разделе с Windows 7, это прибавит быстродействия. Так же в конце статьи приведён пример с иллюстрациями, как именно включить функцию очищения файла подкачки при завершении работы.
Для вашего компьютера, минимальный размер файла подкачки или виртуальной памяти должен составлять объём, равный объёму вашей физической оперативной памяти, а максимальный превышать её в два раза. Например у меня в компьютере 2 Гб оперативной памяти, значит минимальный размер файла подкачки у меня будет 2 Гб, а максимальный 4 Гб, точно так, как на скришноте.
- Примечание : существует так же мнение, что размер файла подкачки, должен быть строго определён, то есть статический (Исходный и Максимальный размер один и тот же), при таких условиях он НЕ будет подвержен фрагментации, значит не сможет замедлить загрузку Windows 7. При динамическом файле подкачки, чтобы избежать падения быстродействия, нужно в настройках системы включить функцию очищения файла подкачки при завершении работы, лично я считаю, особого прироста скорости это не даёт, как и постоянная дефрагментация файла подкачки (читайте дальше, все скришноты приведены внизу).
- Друзья, в последнее время оперативная память стала доступна по цене и если у вас установлена Windows 7 (8) 64 бит, а в системном блоке установлено 8 ГБ оперативки, то я бы посоветовал выставить размер файла подкачки По выбору системы . Многие могут возразить и предложить убрать файл подкачки совсем, так как своей физической оперативной памяти достаточно 8 ГБ. Лично я советую поэкспериментировать и если вам покажется, что ваша Windows работает быстрее без файла подкачки, то в настройках виртуальной памяти отмечайте пункт Без файла подкачки .
В Windows 7 можно создать файл подкачки на нескольких дисках сразу, но к увеличению производительности
это не приведёт. Подвержен ли фрагментации файл подачки? И такое спрашивают, ответ не подвержен, если его размер статический и не изменяется, то есть вами указан определённый размер файла подкачки, скришноты приведены ниже.
В Windows 7 увеличить файл подкачки
, а так же перенести его на любой другой Том можно следующим образом.
Пуск
->Щёлкните правой мышкой на значке Компьютер
и выберите Свойс
тва
, далее->Дополнительные параметры системы
.
Вкладка Дополнительно ->Быстро действие и Параметры



и заходим в диалоговое окно Виртуальная память.

Далее видим, что файл подкачки расположен у нас на системном диске (С:), перенесём его например на диск (Е):, но сначала уберём файл подкачки с диска (С:) . Выделим диск (С:), затем поставим галочку в пункте Без файла подкачки и жмём Задать. Может появится такое предупреждение, жмём Да.
Здравствуйте уважаемые читатели! Сегодня мы открываем цикл статей про оптимизацию компьютера на ОС Windows. Начнем мы с такой штуки как . В этой статье вы найдёте ответы на такие вопросы: Где находится файл подкачки?; Как правильно настроить файл подкачки?; Как задать оптимальный размер файла подкачки для разных объемов оперативной памяти?. Поехали!
Файл подкачки
(pagefile.sys
) - это системный файл на жестком диске (как правило на системном диске) компьютера, который служит как бы дополнением (расширением) к оперативной памяти. Также эту дополнительную память называют виртуальной памятью компьютера.
Виртуальная память
- метод управления памятью компьютера для выполнения программ требующих большие объемы оперативной памяти, чем есть реально на компьютере. Недостающую оперативную память такие программы получают из файла подкачки. Другими словами, файл подкачки разгружает оперативную память в периоды её сильной загрузки.
Оперативная память в разы быстрее чем память файла подкачки. Если одновременно запустить несколько приложений в системе, которые потребляют много оперативной памяти, то данные неиспользуемых из них будут выгружены из оперативной памяти в менее быструю виртуальную память. Активные же приложения будут обслуживаться непосредственно оперативной памятью (RAM). Также, если например свернутое приложение развернуть, то данные из виртуальной памяти вновь перейдут в RAM.
Как настроить файл подкачки и изменить его размер?
Грамотная, правильная настройка файла подкачки поможет значительно ускорить работу компьютера . Этим грех было бы не воспользоваться. Где можно его настроить?
- Для Windows XP
:
Пуск > Настройка > Панель управления > Система > Дополнительно > Быстродействие > Параметры > Дополнительно > Изменить - Для Windows 7/8/Vista
:
Пуск > Настройка > Панель управления > Система > Дополнительные параметры системы > Быстродействие > Параметры > Дополнительно > Виртуальная память > Изменить
До пункта Быстродействие можно дойти также введя команду sysdm.cpl в командной строке Выполнить (командную строку можно открыть нажав WIN+R).
Если вы все сделали правильно, то должны оказаться в окне Виртуальная память
.  По умолчанию в Windows 7/8/8.1/10 объём файла подкачки определяется автоматически самой системой.
По умолчанию в Windows 7/8/8.1/10 объём файла подкачки определяется автоматически самой системой.
Как видно на картинке, файл подкачки можно настроить для каждого раздела (и каждого диска) отдельно. Чтобы задать свой размер файла подкачки, нужно:
- В самом верху окна снять галочку с пункта Автоматически выбирать объём файла подкачки .
- Выберите раздел (либо физический диск) для которого настраивается файл подкачки.
- Поставьте переключатель в пункт Указать размер , укажите Исходный размер и Максимальный размер (указывается в мегабайтах)
- Обязательно нажмите на кнопку Задать .
Для отключения файла подкачки поставьте переключатель в пункт Без файла подкачки .
Размер файла подкачки Windows. Какой правильный?
На счет оптимального размера файла подкачки есть разные версии. Я выражу свою точку зрения на этот счет, которая основана на моих наблюдениях и опытах с файлом подкачки на различном оборудовании. Она может совпадать с мнениями некоторых IT-специалистов. Я приверженец версии, что если на компьютере установлено 6-8 Гб
и более оперативной памяти, то файл подкачки можно вообще отключить
. Считаю, что большие объёмы файла подкачки, только тормозит компьютер. Конечно если объём оперативной памяти менее 6 Гб
, то лучше конечно задать определенный объём дополнительной виртуальной памяти.
Как правильно задать объём файла подкачки?
Минимальный размер файла подкачки должен совпадать с максимальным. Например: 512-512
, 1024-1024
, 2048-2048
- это правильное заполнение, а 512-1024
, 1024-2048
- неправильное заполнение.
Одинаковые показатели минимального и максимального размера файла подкачки, снижают этого файла, а это следовательно ускоряет процесс считывания информации из него.
Теперь, в зависимости от объёма оперативной памяти посмотрим какой размер файла подкачки нужно задать. Есть следующие примерные показатели:
- оптимальный размер файла подкачки для 512 Mb оперативной памяти, - 5012 Mb ;
- оптимальный размер файла подкачки для 1024 Mb оперативной памяти, - 4012 Mb ;
- оптимальный размер файла подкачки для 2048 Mb оперативной памяти, - 3548 Mb;
- оптимальный размер файла подкачки для 4096 Mb оперативной памяти, - 3024 Mb;
- оптимальный размер файла подкачки для 8 Гб оперативной памяти, - 2016 Mb;
- оптимальный размер файла подкачки для 16 Гб оперативной памяти (и больше), - без файла подкачки .
Конечно, это субъективный взгляд и данные показатели не могут быть абсолютно точными, рекомендуемыми, но на практике именно они давали эффект. Вы можете сами поэкспериментировать и найти лучшее сочетание для вашего компьютера. Тут есть и некоторые примечания.
Например:
- Некоторые приложения требуют наличия файла подкачки. Отключение его может привести к ошибкам в работе таких приложений. При отключении виртуальной памяти на системном диске, также станет невозможной запись дампа памяти при BSOD"ах (Синий экран смерти).
- Если вы, как правило, сворачиваете несколько приложений оставляя их запущенными, а сами переключаетесь на другие, то тут вам тоже может понадобиться большой объём файла подкачки, так как данные свернутых приложений записываются именно в него. Хотя, и здесь все зависит от объема RAM .
Правильное расположение файла подкачки. На каком диске включить?
Если у вас на компьютере несколько физических дисков, то устанавливать файл подкачки нужно на наиболее быстром диске. Считается, что файл подкачки делить на 2 части:
- Первая часть на системном диске (разделе) (как раз для записи информации отладочной записи при синих экранах смерти)
- Вторая часть на самом быстром диске
При этом система во время работы обращается к наименее загруженному разделу, не трогая первый.
Также рекомендуется, под файл подкачки создавать отдельный раздел, с объёмом памяти равной либо близкой размеру файла подкачки (например 2024мб). Эта хитрость позволяет избавиться от фрагментации данного файла.
Итоги:
Надеюсь приведенные в статье советы помогут вам правильно настроить файл подкачки на вашем компьютере и оптимизирует его работу. Если есть вопросы пишите в комментариях, постараюсь дать на них исчерпывающие ответы.
